Keys to effective Google search
 Google has become the search engine number one in many regions of the world. However, that doesn’t mean that users always search effectively. We will show you how to make enquiries that bring you to desired results in seconds.
Google has become the search engine number one in many regions of the world. However, that doesn’t mean that users always search effectively. We will show you how to make enquiries that bring you to desired results in seconds.
Why searching Google can make you furious
For many journalists, internet research means just typing in the topic they want to learn more about without really thinking of what exactly they want to find out. The problem is, there’s so much information out there that you don’t have enough time and patience to look through all the results Google delivers, not to speak of the time you need to really study all the sources in depth.
As startup investor and advisor Mitchell Kapor put it, getting information off the Internet is like taking a drink from a fire hydrant. That’s exactly what many journalists are trying to do. Their research is often intuitive and unsystematic which leads to poor und low quality results.
Cracking the Google code
In his new book “The Google Code”, Dutch Internet expert Henk van Ess describes the principles of effective Google search. The main point is: users mostly look for questions and not for answers. That is, they formulate their inquiries in a manner which doesn’t necessarily lead to quick and suitable results, a lot of valuable results being left out of the search.
It’s the logic, stupid!
To avoid getting poor search results, try to apply a different logic. For example, if you want to find out how Twitter works, instead of typing in the question “what is Twitter” try a different approach. You don’t want to find websites where other users just like you ask the same question, right? You need an answer. So, think how you would describe the way Twitter works yourself. This may be something like “With Twitter you can…”. Including quotation marks means will make Google only search for the exact phrase and not just for all the words on a webpage. The simplest way to find out what is Twitter is to type in “Twitter is”. It’s a piece of cake. Still, many users don’t follow this logic in similar requests. In many cases Google will direct you to Wikipedia.
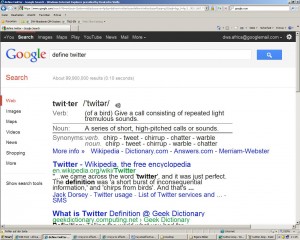 If you are looking for a definition of Twitter, you may get even more precise results with a special command “define:”. So in the case of Twitter, just type in “define:Twitter”. The very first result will be a definition from Wikipedia. Google will also suggest definitions from other sources, such as dictionary.com or Merriam-Webster dictionary.
If you are looking for a definition of Twitter, you may get even more precise results with a special command “define:”. So in the case of Twitter, just type in “define:Twitter”. The very first result will be a definition from Wikipedia. Google will also suggest definitions from other sources, such as dictionary.com or Merriam-Webster dictionary.
Special commands will make your search precise
Special commands like that one will make your search faster and easier. Combining them with an effective search logic will make you a real search expert. Let’s have a look at other possible commands and what you can make out of them.
allintitle: Google will only search the headlines of a webpage and not the text itself.
site: Google will only search specific sites or domains.This is an extremely useful function because Google often sees more than the direct site search. You can also find more reliable results if you are searching such domains as .museum (for real museums only), .aero (aviation industry), .mil (US military), .int (international organisations). If you want to search a specific domain, type in “site:int” with no punctuation marks or space in between. The same logic works if you want to exclude certain domains or sites from your search. In this case you just use the “site” operator and the minus symbol. You can also use an asterisk to refer to any symbol. Thus, if you want to find out information about Google which doesn’t come from Google itself, just type in “google –site:google.*” That means, you will exclude such sites as google.de, google.ru or google.com from your search. However, there’re Google sites which have a more complicated name, such as google.co.uk. To make sure the results do not include any Google sites at all, try the following: “google –site:google.* -site: google.*.*”
inurl: Websites often have a similar structure which looks like that of folders on your PC. Also, a lot of websites are optimized for Google search which means they have to have speaking domains containing meaningful words which will tell Google something about the content of the page. That’s why you can use the command “inurl:” to find relevant pages.
filetype: Use this operator to search for a certain document type. Here belong:
filetype:pdf –search for documents in the pdf-format, this command will help you find official reports and statements.
filetype:doc – search for documents saved in Microsoft Word.
filetype:xls – use this command to find raw data, statistics and financial data saved in Excel.
filetype:ppt – searching for Power Point presentations.
Google Code
Google offers useful recommendations on how to search effectively. Thus, among other things, you can use quotation marks in order to find phrases exactly matching you inquiry or insert the minus symbol to exclude certain sites from the search.
In his book, Henk van Ess describes other possibilities for a deeper search. To start with, you need to define precisely what you would like to find out.
Using quotation marks, as already mentioned, will help you define a particular order in which words should appear in the text. Since you never know how exactly a phrase appears on the Internet, don’t include too many words into quotation marks, otherwise it will decrease the possibility of finding what you are looking for. Van Ess recommends to split the sentence into shorter phrases that are more likely to appear on the web. Quotation marks are especially useful when you are looking for a particular person. Just put the person’s name and surname into quotation marks and you will avoid a lot of irrelevant results where only name or surname, but not the exact combination appears.
For example, if you are thinking about applying for an internship at the BBC and looking for reports of previous interns, it makes little or no sense to search for “internship at the BBC”. In that case you will just get a number of available internships (27 000 results!). Since it’s not what you are looking for, think differently. What would a person commenting on their internship write? Perhaps, “my internship at the BBC”. Bingo! By adding just one word you’ve got much fewer results – 2450. If you exclude the definite article from your search and just look for “my internship at bbc”, you’ll get just 57 opinions which are easy to go through.
Three magic dots
Looking for numbers may be a hard task. To make it easier, use three dots (…). This trick is helpful when you have a general idea of the range such as time period, speed limit or date of birth. Thus, if you want to find out when the Korea war broke out and know approximately that it happened between 1940 and 1960, just type in: “Korea war 1940…1960” and you will get the result. Please note that it only works with three dots with no space in between and no dots or commas in the numbers (you need to write “20000” instead of “20.000”).
Date
Google allows you to define the period of the search and will search information which appeared on the web in the last hour, or the last 24 hours, or a week, or a month. You can define the time period much more precisely by using a calendar under the given dates. Still, there’s another opportunity to define the date more precisely. To do that, type in “&as_qdr=d123“ after entering the query at the end of the URL, where d=123 stands for the last 123 days. After pressing “Enter” you will see “123 days” written under the search box. Use the same pattern for days (d), hours (h), weeks (w), months (m) and years (y).
Double-check search result
So you found what you were looking for and want to make sure that the answer was right. To do this, just type in your answer in quotation marks and have a look at the sources which provide the needed word combination.
Author: Natalia Karbasova




Feedback